Ihr neues Notebook mit Windows 10 besitzt im rechten Teil der Tastatur womöglich einen praktischen Nummernblock. Aber dieser ist oftmals nicht aktiviert. Das fällt Ihnen manchmal schon beim Einloggen auf oder spätestens danach bei der Arbeit mit Zahlen. Sie müssen jedes Mal NumLock drücken, um den Ziffernblock zu aktivieren. Das stört viele Anwender unter Windows 10 immer noch – genau wie schon damals unter Windows 98. Ein echter Klassiker!
NumLock aktivieren in Windows XP, Windows Vista, Windows 7, 8 und Windows 10
Lösung: Dieses Problem hat Windows-Anwender schon unter Windows 98 und NT 4.0 beschäftigt und blieb uns auch unter Windows XP treu. Am Lösungsvorgehen unter allen unterstützten Windows-Versionen von XP über Windows 7 und Vista bis Windows 8.1 hat sich nichts geändert. Schauen Sie dazu auch das Video unten.
Weitere nützliche Anleitungsvideos finden Sie unter www.pctipp.ch/videos
Leider ist hierfür aber ein kleiner Eingriff in die Windows-Registry nötig. Je nachdem, ob Sie die Einstellung systemweit ändern wollen oder nur für Ihr eigenes Benutzerkonto, befindet sich der Eintrag an einem anderen Platz.
Die systemweite Änderung kommt auch zum Tragen, wenn Sie den Ziffernblock schon beim Einloggen benutzen, etwa weil Sie eine PIN eingeben anstelle eines Kennworts. Starten Sie hierfür den Registry-Editor mit Administratorrechten. Drücken Sie hierfür die Windowstaste, tippen Sie regedit ein, klicken Sie mit der rechten Maustaste drauf und benutzen Sie Als Administrator ausführen . Navigieren Sie durchs Aufklappen der Zweige hierhin und klicken Sie in der linken Spalte auf den Zweignamen Keyboard :
HKEY_USERS\.DEFAULT\Control Panel\Keyboard
In der rechten Fensterhälfte finden Sie einen Eintrag InitialKeyboardIndicators . Wenn dieser bei «Daten» den Wert 0 hat, klicken Sie ihn doppelt an und ändern Sie ihn auf 2 . Trägt er den Wert 2147483648 , ändern Sie ihn auf 2147483650 . Falls Sie die Einstellung auch für den aktuell eingeloggten User vornehmen wollen, lesen Sie gleich weiter.
Für den aktuellen User navigieren Sie durchs Ausklappen der Pluszeichen zu diesem Zweig und klicken Sie ihn an, damit Sie im rechten Fensterteil seine Einträge sehen:
HKEY_CURRENT_USER\Control Panel\Keyboard
Der Registry-Eintrag unter Windows 10 $('.magnificPopup').magnificPopup({
type: 'image'
});
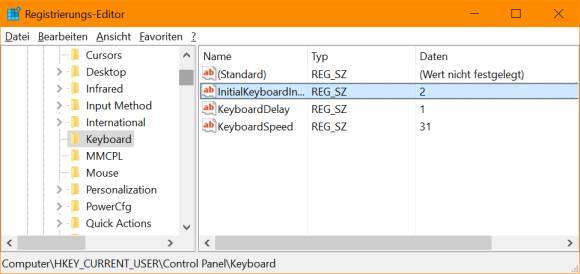
Im rechten Fensterteil doppelklicken Sie auf den Eintrag namens «InitialKeyboardIndicators»
Ändern Sie seinen Wert von 0 auf 2 . Falls er auf 2147483648 steht, erhöhen Sie diesen Wert auf 2147483650 .
Nach der Änderung klicken Sie auf OK und schliessen den Registry-Editor wieder. Ab dem nächsten PC-Neustart sollte NumLock nun standardmässig aktiviert sein.
Wichtiger Hinweis: Die obige Lösung müsste im Prinzip funktionieren. Es kann aber sein, dass Windows 10 die Registry-Änderungen vorerst noch ignoriert. In diesem Fall empfiehlt es sich, zumindest vorübergehend den Schnellstart abzuschalten. Das Abschalten des Schnellstarts führt nämlich dazu, dass Windows beim Herunterfahren wirklich komplett herunterfährt – und beim nächsten Booten auch tatsächlich die ganzen (aktualisierten) Registry-Einträge und Systemdateien neu laden muss. Spätestens dann wird es wohl mitbekommen, dass auch die NumLock-Einstellungen geändert haben. Wie Sie den Schnellstart deaktivieren, lesen Sie hier.
Update 16.01.2018 – Ergänzung betreffs Schnellstart. ( PCtipp-Forum )
