PDFs finden sich allerorten, etwa als ausdruckbare Formulare auf Amtswebseiten, als Informationsbroschüren und auch beim PCtipp (Heftartikel als PDF gibts aber nur für AbonnentInnen). Aber wie bringen Sie Ihrem Webbrowser bei, ob und worin er PDFs öffnen soll?
Firefox: Öffnen Sie oben rechts das Menü und besuchen Sie dort die Einstellungen . Wechseln Sie zu Anwendungen . Scrollen Sie in der Liste der Dateitypen ein Stück herunter, bis Sie zum Eintrag PDF oder Portable Document Format strossen. Klappen Sie dahinter das Menü auf. Hier können Sie genau einstellen, was Firefox mit PDF-Links tun soll: Eine Vorschau im Firefox anzeigen, die Datei speichern , mit dem Adobe Reader (in einem neuen Fenster) öffnen, mit dem Plug-In des Adobe Readers direkt im Firefox öffnen, eine Andere Anwendung bestimmen oder Jedes Mal nachfragen .
Teilen Sie Firefox mit, was er mit PDFs tun soll $('.magnificPopup').magnificPopup({
type: 'image'
});
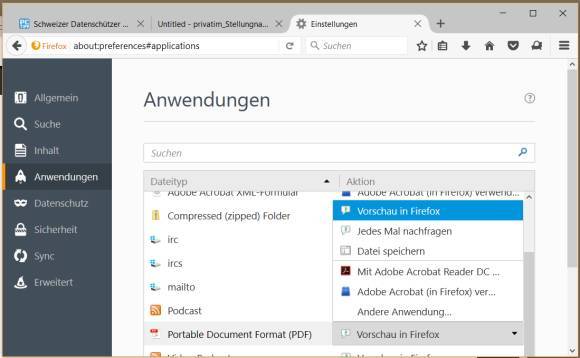
Chrome: In Chrome öffnen Sie oben rechts das Drei-Punkte-Menü und besuchen die Einstellungen . Klicken Sie ganz unten auf Erweiterte Einstellungen anzeigen . Klicken Sie auf Inhaltseinstellungen und scrollen Sie ganz herunter. Hier finden Sie die Option «PDF-Dateien im Standard-PDF-Viewer öffnen». Wenn Sie diese anhaken und auf Fertig klicken, überlässt Chrome diese Einstellung fortan Windows: Legen Sie in Windows fest, welchen PDF-Reader Sie verwenden, dann wird Chrome diese Dateien in Zukunft nach dem Anklicken herunterladen und mit diesem öffnen lassen.
Edge und Internet Explorer: In den beiden Microsoft-Webbrowsern können Sie hierzu wenig bis nichts einstellen. Was die Browser öffnen können (so auch PDFs, allenfalls mithilfe eines Adobe-Plug-Ins) zeigen diese einfach selbst an. Sie könnten höchstens mit einem Rechtsklick auf den PDF-Link im Kontextmenü bestimmen, ob Sie das Ziel – sprich: die PDF-Datei – speichern oder öffnen wollen. Im Internet Explorer gibts zwar Internetoptionen/Programme/Dateizuordnungen . Sie werden beim Klick auf Dateizuordnungen festlegen jedoch einfach per Pop-up anderswo hin geschickt: «Um die Standard-Apps zu ändern, rufen Sie Einstellungen/System/Standard-Apps auf». Tipps hierzu siehe unter «In Windows».
Eine Ausnahme gibt es: Falls Sie den Adobe Reader installiert haben, dürfte der Internet Explorer dessen Add-On einverleibt haben. Öffnen Sie oben rechts die Einstellungen (Zahnradsymbol) und gehen darin zu Add-Ons verwalten . In der Rubrik Symbolleisten und Einstellungen wechseln Sie bei «Anzeigen» zu Alle Add-Ons oder zu Ohne Berechtigung ausführen . In einer der Rubriken dürfte Adobe PDF Reader zu finden sein. Klicken Sie es an; je nach Wunsch lässt es sich hier entweder Aktivieren oder Deaktivieren .
Windows 7: Zuordnung der Dateitypen $('.magnificPopup').magnificPopup({
type: 'image'
}); In Windows: Klicken Sie auf Start , tippen Sie Standard ein und öffnen Sie Standardprogramme .
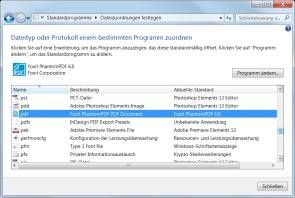
In Windows 7 öffnet sich ein Systemsteuerungselement; klicken Sie darin auf Dateityp oder Protokoll einem bestimmten Programm zuordnen . In der alphabetischen Liste der Dateitypen klicken Sie auf .pdf und gehen zu Programm ändern . Wählen Sie die Anwendung aus, in der Sie künftig PDFs öffnen wollen.
In Windows 10 landen Sie hingegen in den Einstellungen. Klicken Sie dort auf Standard-Apps nach Dateityp auswählen . Scrollen Sie sehr weit herunter, bis Sie .pdf finden. Klicken Sie auf die derzeit eingestellte Anwendung, dann lässt sich die App bzw. das Programm auswählen, das sich künftig für PDFs zuständig fühlen soll. (PCtipp-Forum)
