Haben Sie irgendwann die Desktopversion des Cloudspeichers Dropbox auf Ihrem Windows-Computer installiert? Wie z.B. bei OneDrive fügt auch Dropbox ein Symbol im Navigationsbereich des Datei-Explorers hinzu, damit Benutzer ihr Dropbox-Konto schneller aufrufen und rasch auf die Dateien zugreifen können.
Wenn Sie nun Dropbox nicht mehr verwenden und das Icon loswerden wollen, benötigen Sie keine externe Software (auch wenn es diese natürlich gibt). Natürlich verschwindet das Icon, wenn Sie die Dropbox-App deinstallieren: Öffnen Sie Start/Einstellungen/Apps , klicken Sie auf Dropbox und verwenden Sie Deinstallieren .
Aber was, wenn Sie die App behalten wollen und Sie nur das Icon im Explorer stört? Unter Windows 10 lässt sich das Dropbox-Icon mit dem Registriertungs-Editor entfernen.
Lösung:
Tippen Sie ins Windows-Suchfeld run ein oder drücken Sie Windowstaste+R . In der Ausführen -Box tippen Sie regedit ein und drücken die Eingabetaste (oder klicken auf OK ). Dies öffnet den Registrierungs-Editor (allenfalls müssen Sie noch im Benutzerkontensteuerungs-Fenster mit Klicken auf Ja bestätigen). Das Ausführen-Fenster (Run) Quelle: Screenshot / PCtipp.ch $('.magnificPopup').magnificPopup({
type: 'image'
}); Navigieren Sie in der linken Spalte via HKEY_CLASSES_ROOT\CLSID\ zum Schlüssel {E31EA727-12ED-4702-820C-4B6445F28E1A} . Sie können diesen auch suchen. Klicken Sie hierzu auf Bearbeiten/Suchen . Kopieren Sie den genannten Schlüssel ( Ctrl + C bzw. Strg + C ) und fügen Sie ihn ins Suchfenster ein ( Ctrl + V bzw. Strg + V ). Klicken Sie anschliessend auf Weitersuchen . Sie können nach Schlüsseln (Keys) suchen Quelle: Screenshot / PCtipp.ch $('.magnificPopup').magnificPopup({
type: 'image'
}); Doppelklicken Sie auf System.IsPinnedToNamespaceTree . Der gefundene Schlüssel wird markiert dargestellt Quelle: Screenshot / PCtipp.ch $('.magnificPopup').magnificPopup({
type: 'image'
}); Setzen Sie im nun geöffneten Fenster den Wert auf 0 (Standardmässig werden die Werte auf 1 gesetzt). Das DWORD-Wert-Bearbeiten-Fenster öffnet sich. Ändern Sie den Wert von 1 auf 0 Quelle: Screenshot / PCtipp.ch $('.magnificPopup').magnificPopup({
type: 'image'
}); Drücken Sie auf die Enter -Taste oder klicken Sie auf OK . Das Dropbox-Icon sollte anschliessend im Explorer nicht mehr erscheinen. Das Dropbox-Icon wird im Windows-Explorer nicht mehr angezeigt (Nachher) Quelle: Screenshot / PCtipp.ch $('.magnificPopup').magnificPopup({
type: 'image'
});
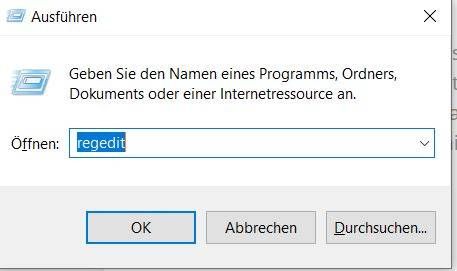
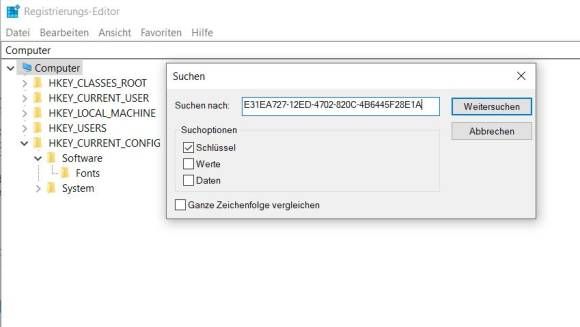

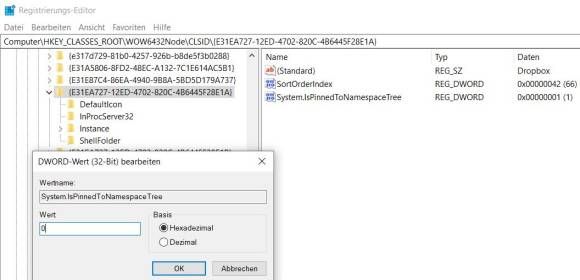
Hinweis: Dieser Tipp ist nur für Windows-Nutzer mit fortgeschrittenen Kenntnissen zu empfehlen. Bevor Sie beginnen, sollten Sie die Registrierungsdateien sichern – dies ist in folgendem Tipp erklärt .
