Wenn Sie ab und zu vom Arbeitsplatz weggehen und den Bildschirm sperren ( Windowstaste+L ), dann geht der Bildschirm früher oder später in den Schlafmodus. Legen Sie fest, ob der Monitor überhaupt in den Schlafmodus soll oder nach welcher Wartezeit er zu schlafen hat.
Mit den nachfolgenden Punkten 1 bis 4 zaubern Sie via Registry-Editor den hierzu notwendigen Einstellungs-Befehl wieder hervor. Die Punkte 5 bis 9 zeigen Ihnen, was Sie mit der zurückgewonnenen Einstellung anstellen können.
Ändern Sie diesen Registry-Wert $('.magnificPopup').magnificPopup({
type: 'image'
});
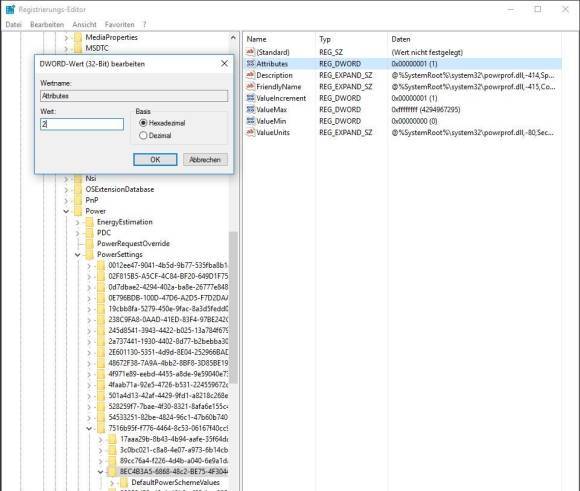
Öffnen Sie den Registry-Editor, indem Sie auf Start klicken, regedit eintippen und den Registrierungseditor öffnen. Navigieren Sie durch Aufklappen der Zweige im linken Teil des Fensters zu folgendem Schlüssel: HKEY_LOCAL_MACHINE\SYSTEM\CurrentControlSet\Control\Power\PowerSettings\7516b95f-f776-4464-8c53-06167f40cc99\8EC4B3A5-6868-48c2-BE75-4F3044BE88A7 Doppelklicken Sie dort in der rechten Fensterhälfte auf Attributes und tippen Sie im Fenster Wert eine 2 ein. Klicken Sie auf OK. Stellen Sie die Konsolensperre um $('.magnificPopup').magnificPopup({
type: 'image'
}); Öffnen Sie die Systemsteuerung und klicken Sie auf Energieoptionen . Klicken Sie auf den aktuell aktiven Energiesparplan. In der Regel ist das Ausbalanciert. Wählen Sie nun Energiesparplaneinstellungen ändern , danach Erweiterte Energieeinstellungen ändern . Scrollen Sie zur Kategorie Bildschirm , klappen Sie erst diese auf und anschliessend den Zweig Zeitlimit für Konsolensperre. Und genau das ist der Befehl, den Sie ohne obigen Registry-Hack nicht sehen würden. Bei Notebooks passen Sie beide Einträge ( Auf Akku und Netzbetrieb ) Ihren Wünschen an: Soll sich der Monitor gar nicht schlafen legen, tippen Sie die Ziffer 0 ein. Jede andere Zahl wird als Minutenangabe interpretiert. Soll der Monitor also nach 10 Minuten schlafen, tippen Sie eine 10 ein. Klicken Sie auf OK.
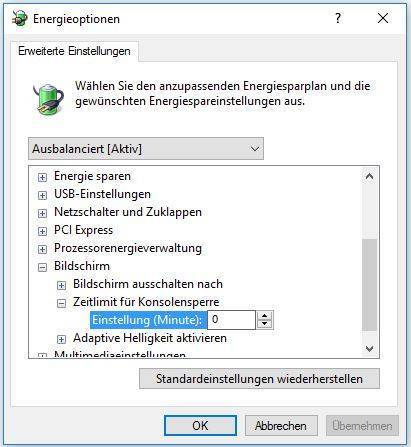
Hinweis: Für diesen Trick benötigen Sie Administratorrechte. Der Tipp funktioniert grundsätzlich auch unter Windows 7 und 8.
