Google Drive synchronisiert Dokumente und Bilder zwischen mehreren Geräten, sofern alle Geräte mit demselben Google-Account und der passenden Google-Drive-App bei Google eingeloggt sind. Hier müssen wir aber eine Präzisierung anbringen: Auf dem PC, dem Smartphone usw. liegt in Wahrheit standardmässig nicht die eigentliche Datei (z.B. MeinBrief.docx), sondern eine Art Link, der zur Datei führt. Ohne Internetzugriff lässt sich die Datei normalerweise nicht in Docs öffnen. Jedenfalls nicht, solange die dazu passende Google-Docs-Erweiterung in Google Chrome nicht installiert ist.
Nun gibts aber Möglichkeiten für Windows sowie für Smartphones und Tablets mit Android- oder iOS-Betriebssystem (iPhones, iPads), die Dateien auch lokal zu speichern und in Google Docs zu bearbeiten. Das kann sinnvoll sein, wenn Sie an Ihren Dokumenten öfter in Gebieten arbeiten, in denen Sie keinen Internetzugang haben.
Das ist grundsätzlich in der Google-Hilfe beschrieben . Wir fassen es untenstehend zusammen. Fürs Einrichten des Offline-Zugriffs benötigen Sie zunächst noch eine Internetverbindung, sonst kann Drive bzw. Docs die hierfür benötigten Daten nicht bereitstellen.
Auf einem PC/Notebook mit Windows: Sie benötigen nebst der Google-Drive-Anwendung ( https://www.google.com/drive/download/ ) auch den Webbrowser Google Chrome ( https://www.google.com/chrome/browser/desktop/ ). Öffnen Sie danach via Google Chrome einmal Ihren Google-Drive-Ordner und darin die Drive- Einstellungen . Alternativ können Sie in Chrome auch direkt den Link https://drive.google.com/drive/settings benutzen. Sie finden hier eine Option «Offline». Aktivieren Sie diese und bestätigen Sie das Hinzufügen der Erweiterung für Google Docs Offline. Klicken Sie auf Fertig . Geben Sie dem System etwas Zeit, die erforderlichen Daten herunterzuladen. Wichtig: Sie brauchen auf dem Gerät natürlich freien Platz, sicherheitshalber etwa im Umfang der Datenmenge auf Ihrem Google-Drive-Konto.
Aktivieren Sie die Offline-Option $('.magnificPopup').magnificPopup({
type: 'image'
});
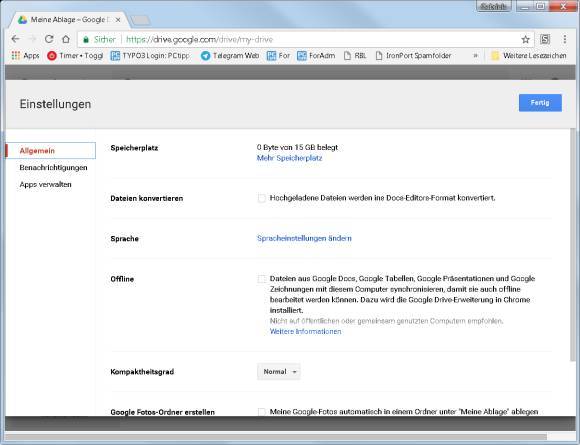
Legen Sie jetzt zusätzlich fest, welche der Daten offline bereitstehen sollen. Öffnen Sie hierfür die Startseite von https://docs.google.com . Hinter dem Namen der offline zu bearbeitenden Datei klicken Sie aufs Drei-Punkte-Symbol und schalten danach die Option «Offline verfügbar» ein. Wiederholen Sie das bei allen Dateien, die Sie auf diesem Gerät mutmasslich offline benötigen.
Datei offline verfügbar machen $('.magnificPopup').magnificPopup({
type: 'image'
});
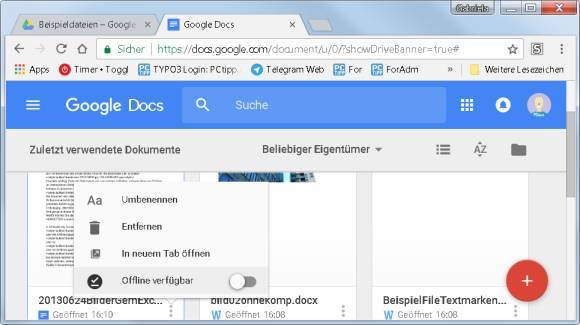
Datei auf einem Android-Gerät offline verfügbar machen $('.magnificPopup').magnificPopup({
type: 'image'
}); Auf Tablets und Smartphones: Das geht auf dem Geräten mit Android- oder iOS-Betriebssystem übrigens praktisch gleich. Öffnen Sie Ihre Google Docs App, also Docs, Tabellen oder Präsentationen. Auch hier tippen Sie hinter dem Dateinamen aufs Drei-Punkte-Icon und wählen im Popup die Option für «Offline verfügbar».
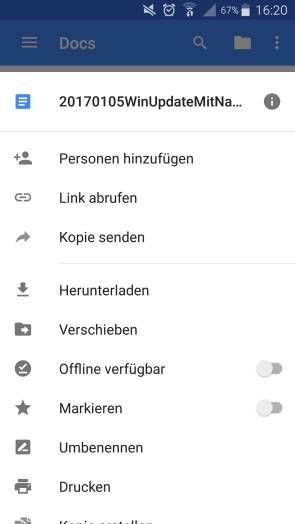
Sie können dies für jede Datei aktivieren, die Sie wollen. Achten Sie aber darauf, dass Sie auf Ihrem Gerät genügend Speicherplatz übrig haben. Gerade auf Smartphones ohne zusätzliche SD-Karte könnte der schnell zur Neige gehen. (PCtipp-Forum)
