Es gibt für Googles Chat-Dienst Hangouts keine Desktop-Anwendung, nur eine App, die Sie in den Webbrowser Google Chrome einbinden können. Das funktioniert auch recht gut, aber seit Sie die Hangouts-Chrome-App in Betrieb genommen haben, öffnet sich das Hangouts-Fenster bei jedem Windows-Start automatisch.
Normalerweise würde man eine Autostartverknüpfung im Autostart-Ordner des Startmenüs erwarten, das wäre etwa der: C:\Users\IhrName\AppData\Roaming\Microsoft\Windows\Start Menu\Programs\Startup Ihn erreichen Sie, indem Sie Windowstaste + R drücken, shell:startup eintippen und Enter drücken. Dort ist aber üblicherweise weder eine Google-Chrome- noch eine Hangouts-App zu sehen.
Lösung: Es gibt im Prinzip zwei Möglichkeiten, das Hangouts-Fenster beim PC-Start loszuwerden. Lesen Sie erst beide durch. Entscheiden Sie dann, welche Sie verwenden. Sie können auch beides machen.
Variante 1: Chrome nicht starten
Für die Installation einer Chrome-App wie jener für Hangouts ist meist (bzw. noch) der Chrome App Launcher nötig. Und der schreibt einen Autostart-Eintrag in die Registry. Er heisst z.B. «GoogleChromeAutoLaunch_[hier viele Zeichen]», er trägt diesen Wert:
"C:\Program Files (x86)\Google\Chrome\Application\chrome.exe" --no-startup-window /prefetch:5
Und er ist mittels Registry-Editor hier zu finden: HKEY_CURRENT_USER\Software\Microsoft\Windows\CurrentVersion\Run
Wenn Sie den löschen oder deaktivieren, startet keine der allenfalls mehreren Chrome-Apps mehr automatisch. Sobald Sie danach aber den Chrome-Webbrowser öffnen, erfolgt der Start trotzdem. Ob es das ist, was Sie möchten, können Sie auch herausfinden, ohne im Registry-Editor herumzuturnen: Drücken Sie Windowstaste + R , tippen Sie msconfig ein und drücken Sie Enter . Damit startet der «Systemkonfigurationseditor». In Windows 7 wechseln Sie zu Systemstart und sind bereits am richtigen Ort. In Windows 10 macht man Sie darauf aufmerksam, dass Sie hierfür den Task-Manager nehmen müssen; klicken Sie auf den blauen Link Task-Manager öffnen , dann sind auch Sie am Ziel. Für beide gilt nun: Sortieren Sie die Einträge durch Klick auf den Spaltentitel Systemstartelement oder Name .
Sie dürften nun einen Eintrag von Google Chrome entdecken. In Windows 7 knipsen Sie das Häkchen weg, in Windows 10 klicken Sie mit Rechts darauf und wählen Deaktivieren . Aufgepasst, dass Sie nicht den falschen erwischen: Falls Sie auch Google Drive haben, wollen Sie dieses vielleicht weiterhin automatisch starten lassen. Deaktivieren Sie nur den Chrome-Eintrag.
Chrome-Eintrag im Systemkonfigurationseditor deaktivieren $('.magnificPopup').magnificPopup({
type: 'image'
});
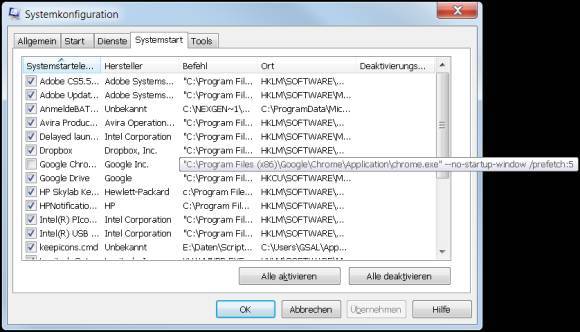
Variante 2: nur Hangouts nicht starten
Wenn Sie den Registry-Eintrag löschen oder mittels msconfig deaktivieren, wird trotzdem wieder ein separates Hangouts-Fenster starten, sobald Sie Google Chrome öffnen. Das ist vielleicht nicht in Ihrem Sinn. Oder es wäre möglich, dass Sie mehrere Chrome-Apps verwenden, von denen Sie nur Hangouts nicht mehr automatisch starten möchten. Dann sollten Sie «Variante 1» nicht in die Tat umsetzen, sondern zu «Variante 2» greifen. Falls Sie weder beim Systemstart noch beim Chrome-Start etwas von einer automatisch startenden Google-App sehen wollen, machen Sie beides.
Wenn Sie dem Hangouts-Fenster das nächste mal begegnen, öffnen Sie oben links dessen Menü (jenes mit drei Strichen). Sie finden in den Einstellungen diese Option: Hangouts-App beim Start von Chrome starten . Schalten Sie diese aus.
Hangouts-Einstellungen $('.magnificPopup').magnificPopup({
type: 'image'
});
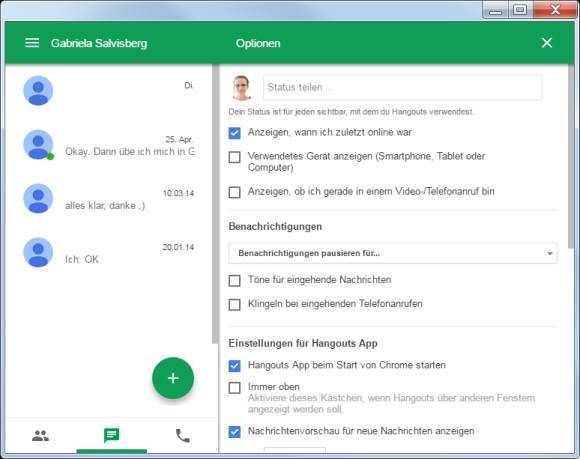
Weitere Infos zum Chrome App Launcher , der übrigens eingestellt wird, finden Sie hier .
