Tippen Sie im Adressfeld irgendeine Zeichenfolge ein, gibt es zwei Dinge, die Webbrowser machen könnten. Die einen halten die Eingabe (z.B. «pctipp») für einen Domain-Namen und hängen vorher und danach ein «www.» bzw. ein «.com» an. Und damit würden Sie nicht bei pctipp.ch landen, sondern bei pctipp.com (mit jener Domain haben wir nichts zu tun). Die anderen verfüttern den eingegebenen Begriff an die voreingestellte Suchmaschine. Beiderlei Verhalten ist nicht bei allen Anwendern beliebt.
Die AutoVervollständigungsoptionen im Internet Explorer
Internet Explorer: Öffnen Sie übers Zahnradsymbol die Internetoptionen und wechseln Sie zu Inhalte . Hier gibts hinter AutoVervollständigen eine Schaltfläche Einstellungen , die Ihnen die Wahl gibt, ob der IE URLs vorgeschlagen oder Windows Search benutzen soll. Deaktivieren Sie hier die Optionen, die Sie nicht brauchen. Falls das noch nicht reicht, besuchen Sie in den Internetoptionen den Reiter Erweitert . Hier finden Sie unter «Browsen» noch einige weitere AutoVervollständigungsoptionen, wie «Vorgeschlagene Sites» oder «AutoVervollständigen in Internet Explorer».
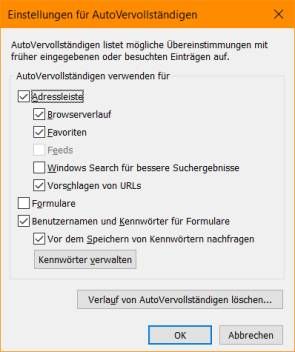
Soll Microsofts Browser auch die Adressleiste nicht mehr für die Suche verwenden? Diese Einstellung wurde gegenüber früheren IE-Versionen verschoben. Klicken Sie aufs Zahnradsymbol und öffnen Sie Add-Ons verwalten . Klicken Sie auf Suchanbieter . Hier finden Sie meist mindestens eine Suchmaschine, z.B. Microsofts eigenes Suchwerkzeug Bing. Unten im Fenster gibts den Link «Weitere Suchanbieter suchen», falls Sie anstelle von Bing etwas anderes (z.B. Google) eintragen wollen. Mindestens eine Suchmaschine muss hier vorhanden sein.
Suchmaschinen entfernen und Einstellungen ändern
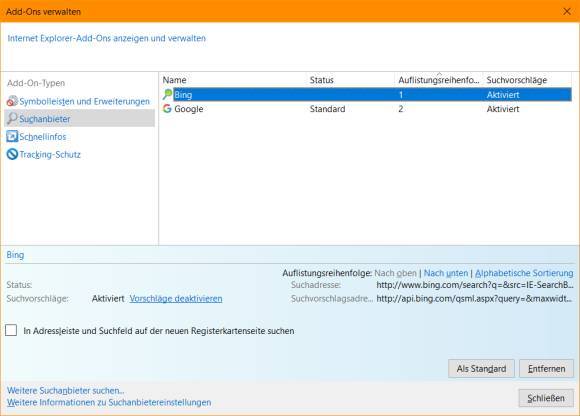
Löschen Sie aber jene, die Sie loswerden wollen. Haben Sie beispielsweise Google hinzugefügt, können Sie es als Standard setzen: Klicken Sie Google an und anschliessend auf Als Standard . Sie haben hier die Optionen, die Vorschläge zu deaktivieren sowie das Suchen in der Adressleiste und im Suchfeld zu stoppen. Im Internet Explorer wäre Letzteres aber eine schlechte Idee: Hier lässt sich nämlich kein separates Suchfeld einblenden. Falls Sie das Suchen in der Adressleiste trotzdem abschalten wollen, müssten Sie sich wieder ans Vorgehen aus den 90ern gewöhnen: immer erst die gewünschte Suchmaschine öffnen und dann dort suchen.
Firefox: Im Firefox blenden Sie nach Belieben ein separates Suchfeld ein. Klicken Sie hierfür mit rechts auf eins der Icons und wählen Sie Anpassen . Im neuen Tab gibts einige Elemente, die Sie völlig frei per Maus aus dem Werkzeugkasten in die Symbolleiste ziehen können – und umgekehrt. Falls Sie in der Leiste das Suchfeld vermissen, dürften Sie es hier finden. Schieben Sie es einfach an die gewünschte Stelle in der Symbolleiste. Klicken Sie auf Anpassung schliessen .
Das Suchfeld lässt sich aus der rechten Spalte in die Symbolleiste schieben
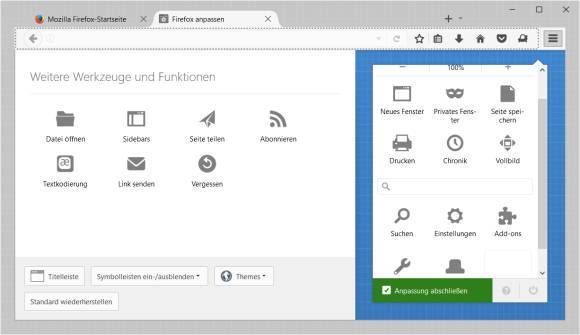
Fürs Suchverhalten selbst öffnen Sie übers Firefox-Menü die Einstellungen . Wechseln Sie zu Suche . Hier wählen Sie Ihre Suchmaschine und das Verhalten der Suchvorschläge aus. Soll die Websuche nicht über die Adressleiste stattfinden, tippen Sie in der Adresszeile about:config ein, drücken Sie Enter und klicken Sie auf die Bestätigungsschaltfläche. Tippen Sie die Zeichenfolge keyword.enabled in die Suchleiste. Per Rechtsklick können Sie den gefundenen Eintrag auf «false» umschalten.
Bei abgeschalteter Adressleistensuche wird Firefox vermutlich immer noch die Domains automatisch vervollständigen wollen. Öffnen Sie wieder about:config und tippen Sie fixup ein. Der Eintrag browser.fixup.alternate.enabled erlaubt via Doppelklick oder rechte Maustaste direkt das Ausschalten (false) der Domain-Ergänzung. Aber bevor Sie das tun, schauen Sie sich auch noch die Einträge browser.fixup.alternate.prefix und browser.fixup.alternate.suffix an. Statt die automatische Ergänzung komplett auszuknipsen, könnten Sie also beim Suffix einfach anstelle von «.com» die Top-Level-Domain «.ch» oder «.de» eintragen.
Die Domain-Ergänzung ausschalten oder anpassen
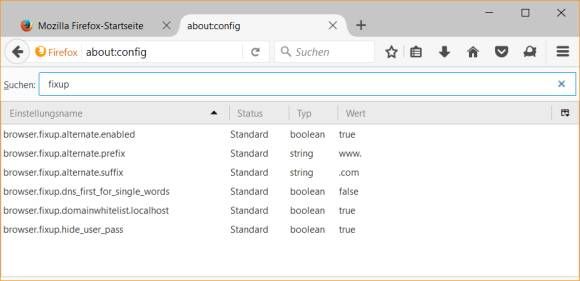
Microsoft Edge: Die verfügbaren Einstellungen sind hier mager. Öffnen Sie oben rechts das Menü und gehen Sie zu Einstellungen . Klicken Sie auf Erweiterte Einstellungen anzeigen . Es gibt einen Punkt «In Adressleiste suchen mit». Hier könnten Sie die Suchmaschine ändern. Darunter gäbe es noch diesen Schalter, den Sie auf «Aus» kippen könnten: «Such- und Websitevorschläge während der Eingabe anzeigen».
Chrome: Googles Webbrowser hat diesbezüglich wieder ein paar Optionen mehr zu bieten. Öffnen Sie übers Drei-Punkte-Menü die Einstellungen . Bei «Suchen» wählen Sie die gewünschte Suchmaschine aus, auf die der Browser über die Omnibox zugreift. Und Omnibox bedeutet: Adressleiste und Suchfeld sind untrennbar verbunden. Mit der Schaltfläche Suchmaschinen verwalten fügen Sie bei Bedarf weitere Suchmaschinen hinzu oder löschen diese. Öffnen Sie ganz unten Erweiterte Einstellungen . Bei Datenschutz gibts die Option «Navigationsfehler mithilfe eines Webdienstes beheben». Das bedeutet, dass eine allfällige falsche Webadressen-Eingabe in der Standardsuchmaschine landet, die dann Domains vorschlägt. Soll die Adressleiste auch keine URLs ergänzen, gibts darunter noch die Option «Vervollständigung von Suchanfragen und URLs bei der Eingabe in die Adressleiste verwenden». In eine ähnliche Kerbe schlägt auch «Rechtschreibfehler mithilfe eines Webdienstes korrigieren».
