Besonders jene Nutzer, die mehrere PCs verwalten, die viel experimentieren und hie und da ein System neu aufsetzen, dürften inzwischen mehrere USB-Sticks oder DVDs herumliegen haben, die für die Installation von Windows verwendet werden können. Wenn sich die Installationsmedien türmen, wie wissen Sie dann, welches Windows sich auf welchem Stick oder welcher DVD befindet?
Nicht immer denkt man ans saubere Beschriften. Und bei USB-Sticks kann es auch sein, dass Sie einmal eine neuere Version draufkopiert haben, ohne die Beschriftung zu ändern.
Der Varianten sind genug: Ist es ein Windows 7 oder Windows 10? 64bit oder 32bit? Pro oder Home? In Deutsch oder Englisch?
Stöpseln Sie den Stick ein oder legen Sie die DVD ein. Achten Sie darauf, welchen Laufwerksbuchstaben die DVD oder der USB-Stick bekommt. Öffnen Sie das Laufwerk auch per Datei-Explorer und werfen Sie einen Blick in dessen Unterordner sources . Eine Datei heisst entweder install.esd oder install.wim . Schauen Sie, welche von beiden hier liegt.
Diese Informationen entnehmen Sie dem Datei-Explorer
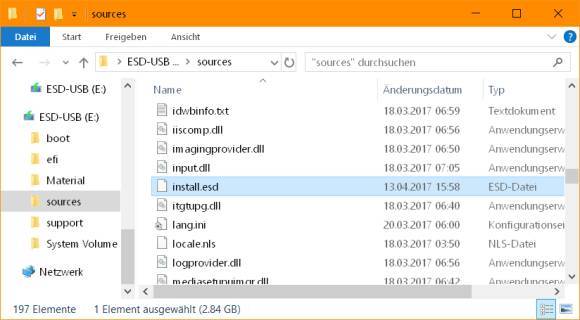
Öffnen Sie eine Kommandozeile mit Administratorrechten. Hierbei spielt es keine Rolle, ob Sie die klassische Eingabeaufforderung verwenden oder die PowerShell; die Eingaben sind in diesem Fall die gleichen. Nehmen Sie z.B. die Eingabeaufforderung. Klicken Sie hierfür auf Start , tippen Sie cmd ein, klicken Sie mit rechts auf die Eingabeaufforderung und wählen Sie Als Administrator ausführen .
Angenommen, Ihr USB-Stick oder Ihre Installation ist unter Laufwerk E: zu finden und im «sources»-Ordner liegt die Datei install.esd , dann tippen Sie diesen Befehl ein:
DISM /get-wiminfo /wimfile:"E:\sources\install.esd"
Falls Sie im Ordner «sources» eine install.wim-Datei gefunden haben, lautet er stattdessen so:
DISM /get-wiminfo /wimfile:"E:\sources\install.wim"
Passen Sie bei der Befehlseingabe allenfalls den Laufwerksbuchstaben und die Datei-Endung an
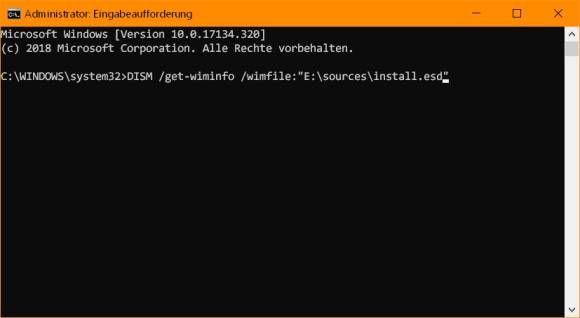
Drücken Sie Enter , dann zeigt die Ausgabe bereits, dass Sie mit diesem Datenträger z.B. ein Windows 10 Pro, Home und Education installieren könnten.
Die Ausgabe zeigt, welche Varianten Sie installieren könnten
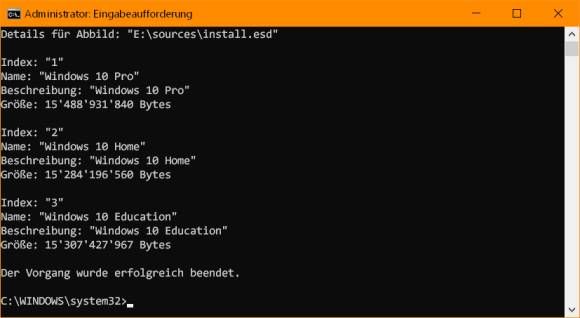
Nun wissen Sie immer noch nicht, ob es sich hier um einen Installationsdatenträger für ein 32bit- oder 64bit-System handelt – und in welcher Sprache. Picken Sie sich die «Index»-Nummer jener Variante heraus, die Sie interessiert. Tippen Sie den Befehl nochmals ein, hängen Sie aber noch ein Leerzeichen, gefolgt von «/index:Indexnummer» dran, zum Beispiel « /index:1 ».
Der Befehl könnte dann z.B. so lauten:
DISM /get-wiminfo /wimfile:"E:\sources\install.esd" /index:1
Mit dem Index-Zusatz entlocken Sie zur gewünschten Variante noch genauere Informationen
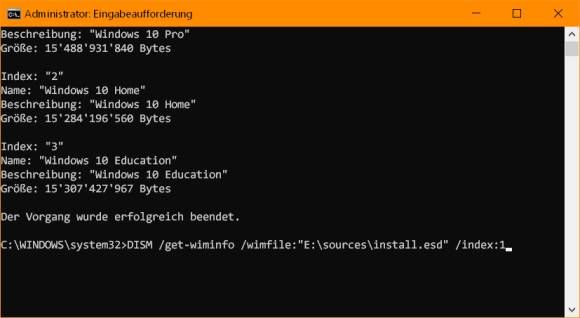
Alles klar: Das sieht nach einem deutschsprachigen Windows 10 Pro 64Bit aus. Falls Sie bei der genauen Versionsnummer nicht sicher sind, finden Sie z.B. mit einer Suche nach 10.0.15063 schnell heraus, dass es sich um Windows 10 Redstone 2 bzw. das Frühlings-2017-Upgrade handelt.
Die Infos zur Windows-Version, die mit diesem Datenträger installiert würde
Profi-Tipp: Haben Sie nacheinander gleich mehrere USB-Sticks oder DVDs zu prüfen? Sie brauchen den Befehl nicht bei jeder komplett neu einzutippen. Wenn Sie im Kommandozeilenfenster die Aufwärtspfeil-Taste drücken, lassen sich die die zuletzt eingetippten Befehle nochmals abrufen und gegebenenfalls anpassen.
