Lösung: So ganz automatisch geht das nicht, aber Sie brauchen die Dateinamen natürlich nicht von Hand abzutippen. Zu diesem Zweck können wir Ihnen die gute alte Kommandozeile empfehlen. Keine Angst – es liest sich komplizierter, als es ist, weil wir jeden Schritt erklären.
Shift+Rechtsklick für «Eingabeaufforderung hier öffnen» $('.magnificPopup').magnificPopup({
type: 'image'
}); Navigieren Sie im im Windows Explorer zum gewünschten Ordner, sodass Sie den Ordnernamen sehen. Halten Sie die Shift -Taste gedrückt und klicken Sie mit rechts auf den Ordner. Dadurch kommt der Befehl Eingabeaufforderung hier öffnen zum Vorschein, den Sie jetzt benutzen.
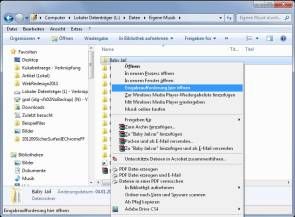
Hinweis: Falls Sie Windows 10 haben, sehen Sie hier eventuell den PowerShell -Befehl anstelle der Eingabeaufforderung . Das ist seit einem Windows-Update der Fall. Sie können das mit den Tipps in diesem Artikel wieder ändern: « Wo ist 'Eingabeaufforderung hier' hingekommen?» . Sobald Sie das kleine Reg-File importiert haben, steht auch Ihnen der Befehl «Eingabeaufforderung hier öffnen» wieder zur Verfügung. Öffnen Sie nun per Shift + Rechtsklick auf den betroffenen Ordner ein Eingabeaufforderung -Fenster.
Auflisten der Dateinamen mit dir *.mp3 /w $('.magnificPopup').magnificPopup({
type: 'image'
}); Jetzt haben Sie das schwarze Konsolenfenster vor sich (auch Eingabeaufforderung oder Kommandozeile genannt). Tippen Sie hier einmal den folgenden Befehl ein: dir *.mp3 /w und drücken Sie Enter . Anstelle von *mp3 müssen Sie den betroffenen Dateityp angeben, also z.B. *.mid oder *.xlsx.

Zur Erklärung: Der Befehl dir listet Dateien auf. Mit *.mid (oder *.mp3 ) schränken Sie die anzuzeigenden Dateien auf den Dateityp MID bzw. MP3 ein. Der Schalter /w sorgt dafür, dass nur der Dateiname erscheint; ohne ihn wären vor jedem Dateinamen auch die hier nicht gewünschten Infos wie Dateigrösse oder Datum zu sehen. Versuchen Sie es ruhig mit beiden Befehlen. Leeren Sie bei Bedarf das Fenster durch Eingabe von cls (gefolgt von Enter ).
Jetzt haben Sie die Wahl: Sind es nur wenige Dateien, können Sie deren Dateinamen direkt im Konsolenfenster markieren und kopieren, siehe Tipp «Variante: Kopieren». Sind es mehr Dateien, können Sie die Ausgabe des Befehls in eine Textdatei leiten. Die können Sie später in Excel öffnen. Siehe «Variante: Textdatei».
Variante: Kopieren
Markierte Dateinamen im Konsolenfenster $('.magnificPopup').magnificPopup({
type: 'image'
}); Listen Sie also per dir *.mp3 /w (und Enter ) die Ihre MP3-Dateien auf (oder eben den gewünschten Dateityp). Klicken Sie mit der Maus auf das Systemmenü; das ist das kleine schwarze Symbol in der oberen linken Ecke des Fensters. Gehen Sie zu Bearbeiten/Markieren . Markieren Sie jetzt per Maus exakt die gewünschten Dateinamen (vorerst inkl. Endung .mid). Falls nicht alle Dateinamen gleich lang sind, macht es nichts, wenn Sie einige davon über die Endung hinaus markieren. Der markierte Bereich wird weiss.

Drücken Sie jetzt Enter . Die Markierung verschwindet zwar, aber jetzt befindet sich der zuvor markierte Text in der Windows-Zwischenablage. Öffnen Sie Ihre Excel-Tabelle, klicken in die erste Zelle und drücken Ctrl + V . Die Dateinamen werden eingefügt. Passen Sie die Spaltenbreite an.
Zum Entfernen der Endungen drücken Sie Ctrl + H , was den Suchen/Ersetzen-Dialog öffnet. Tippen Sie bei «Suchen nach» die Zeichenfolge .mid oder in unserem Beispiel .mp3 ein. Lassen Sie das Feld «Ersetzen durch» einfach leer. Klicken Sie auf Alle ersetzen , dann verschwinden die Dateiendungen. Sie haben die Liste parat.
Variante: Textdatei
Textdatei mit Dateinamen in einem Texteditor $('.magnificPopup').magnificPopup({
type: 'image'
}); Tippen Sie in der Konsole den Befehl dir *.mid /w > MeineMidi.txt ein und drücken Sie Enter . Anstelle von «MeineMidi.txt» können Sie auch einen anderen Dateinamen verwenden; es empfiehlt sich aber die Endung .txt beizubehalten und auf Leerzeichen im Dateinamen zu verzichten. Nach dem Drücken von Enter passiert auf den ersten Blick nicht viel. Wenn Sie aber jetzt per Windows-Explorer in den Ordner schauen, finden Sie eine neue Datei namens «MeineMidi.txt». Die können Sie jetzt in einem beliebigen Texteditor (siehe Bild) oder in Word öffnen, den Inhalt markieren und kopieren und in Ihre Excel-Datei einfügen.
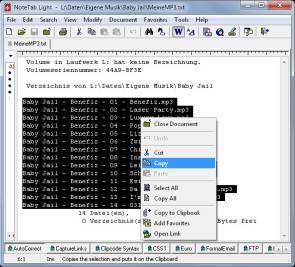
Alternativ können Sie sie auch in Excel via Datei/Öffnen und der Auswahl des Dateityps «.txt» importieren und die Datei als Excel-Datei speichern. Die können Sie jetzt weiterverarbeiten, z.B. die überflüssigen Zeilen löschen oder via Ctrl + H wieder die Endung .mid suchen und durch ein leeres «Ersetzen durch»-Feld ersetzen. ( PCtipp-Forum )
Update 10.5.2019 für Anpassungen an Windows 10.
