Es mag schon komfortabel sein, die eigenen Daten allerorts verfügbar zu haben und auf Apps zugreifen zu können, die auf Schritt und Tritt ihre Dienste aufgrund der gesammelten Daten anbieten. Doch manch ein Computeranwender mag die Verzahnung zwischen System, Apps, Cloud und Daten weniger. Für datenschutzbewusste User soll das Betriebssystem nur eine Plattform sein, auf der nur die in selbst gewählten Programmen erzeugten Daten ausschliesslich an jenen Speicherorten landen, an denen man sie selbst gezielt ablegt.
Wenn Sie zu dieser Sorte Anwender gehören, folgen Sie uns durch diesen Einstellungsparcours. Wichtig: Das Abschalten all dieser Dienste ist nur sinnvoll, wenn Sie kein Microsoft-Konto verwenden, sondern ein lokales. Ebenso sollten Sie eher zu den Usern gehören, die keine Kachel-Apps benutzen. Falls Sie zu einem lokalen Konto wechseln wollen, gehts via Start zu Ihrem Profil -Icon und zu Konto-Einstellungen ändern . Hier könnten Sie bei Ihre Infos zu einem lokalen Konto wechseln.
Aber nun zu den Privatsphäreneinstellungen
Öffnen Sie via Start übers Zahnrad -Icon die Einstellungen und anschliessend Datenschutz . Im Bereich Allgemein kippen Sie diese Optionen auf «Aus»:
Apps die Verwendung der Werbungs-ID für App-übergreifende Erlebnisse erlauben Informationen zu meinem Schreibverhalten an Microsoft senden Apps auf anderen Geräten das Öffnen von Apps gestatten und auf der Oberfläche dieses Geräts weiterarbeiten Apps auf anderen Geräten das Öffnen von Apps über Bluetooth gestatten und auf der Oberfläche dieses Gerätes weiterarbeiten
Apps die Verwendung der Werbungs-ID für App-übergreifende Erlebnisse erlauben
Informationen zu meinem Schreibverhalten an Microsoft senden
Apps auf anderen Geräten das Öffnen von Apps gestatten und auf der Oberfläche dieses Geräts weiterarbeiten
Apps auf anderen Geräten das Öffnen von Apps über Bluetooth gestatten und auf der Oberfläche dieses Gerätes weiterarbeiten
Auf «Ein» bleiben dürfen:
SmartScreen-Filter einschalten, um von Windows Store-Apps verwendete Webinhalte (URLs) zu überprüfen Websites den Zugriff auf die eigene Sprachliste gestatten, um die Anzeige lokal relevanter Inhalte zu ermöglichen
SmartScreen-Filter einschalten, um von Windows Store-Apps verwendete Webinhalte (URLs) zu überprüfen
Websites den Zugriff auf die eigene Sprachliste gestatten, um die Anzeige lokal relevanter Inhalte zu ermöglichen
Erste Anlaufstelle: die Einstellungen zur Werbe-ID und zum Aufzeichnen des Schreibverhaltens $('.magnificPopup').magnificPopup({
type: 'image'
});
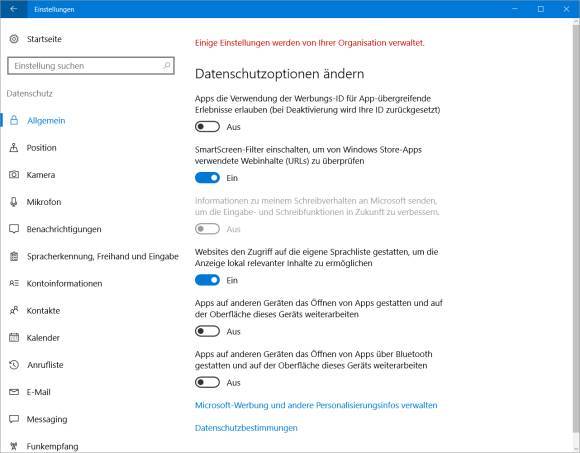
Klicken Sie darunter auf den Link Microsoft-Werbung und andere Personalisierungsinfos verwalten . Damit öffnet sich Ihr Standardbrowser, in dem Sie das Anzeigen personalisierter Werbung ebenfalls ausknipsen.
Wechseln Sie in der linken Spalte zu Position . Wenn Sie nicht möchten, dass Ihr Gerät von verschiedenen Apps geortet wird, schalten Sie hier möglichst alle Funktionen aus. Klicken Sie oben bei «Positionserkennung ist für dieses Gerät eingeschaltet» auf Änderung und knipsen Sie es aus. Das deaktiviert automatisch alle anderen Einstellungen. Vielleicht sollen aber Apps einfach immer denselben Ort wählen. Klicken Sie für solche Fälle unter Standardort auf Als Standard festlegen und markieren Sie auf der Karte den bevorzugten Ort. Darunter klicken Sie beim Positionsverlauf auf Löschen .
Der Umgang von Windows 10 mit Positionsdaten $('.magnificPopup').magnificPopup({
type: 'image'
});
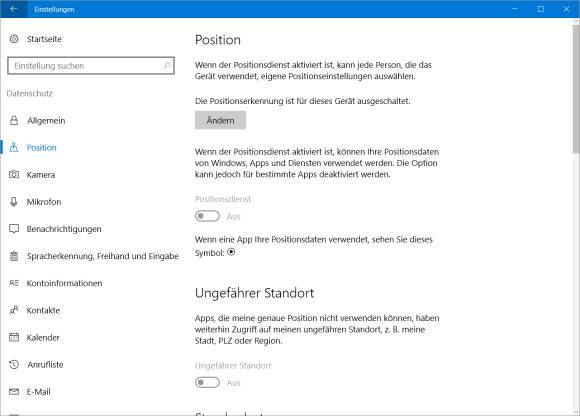
Wechseln Sie zu Kamera . Wenn Sie die allenfalls eingebaute Webcam gar nicht verwenden, schalten Sie oben den Hauptschalter auf «Aus». Prüfen Sie aber unten noch die Liste der Apps. Falls eine davon dennoch die Kamera nutzen darf, schalten Sie die Option wieder «Ein», lassen auch den Schalter bei der betroffenen App auf «Ein» und stellen dafür alle anderen auf «Aus». Kameraphobiker/-innen kleben aber sowieso zusätzlich einen blickdichten Streifen Karton über die Kamera.
Dürfen Apps überhaupt auf die Kamera zugreifen – und wenn ja: welche? $('.magnificPopup').magnificPopup({
type: 'image'
});
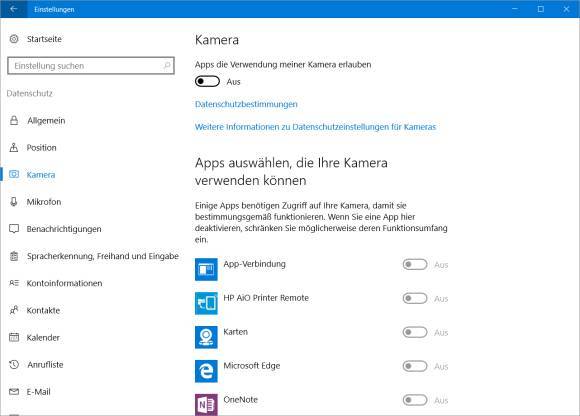
Was für die Kamera gilt, muss auch fürs Mikrofon gelten. Verfahren Sie hier genau gleich. Wenn Sie das interne Mikrofon nicht benutzen, betätigen Sie oben den Hauptschalter: «Aus».
Und welche Apps dürfen das Mikrofon anzapfen? $('.magnificPopup').magnificPopup({
type: 'image'
});
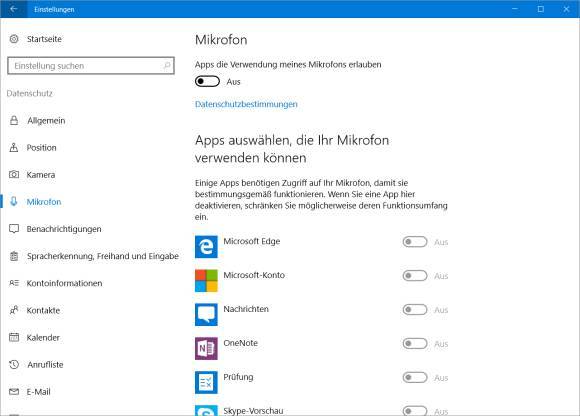
Nächste Seite: Benachrichtigungen und Kontoinformationen
