Stöpseln Sie das Smartphone per USB-Kabel an Ihrem PC an. Im Datei-Explorer erscheint der Smartphone-Name als Laufwerk; in unserem Beispiel «Nokia 8 Sirocco». Entsperren Sie Ihr Smartphone. Es kann sein, dass darauf eine Meldung erscheint, die um Erlaubnis bittet für «Dateiübertragung über USB». Lassen Sie dies zu.
Zurück am PC klicken Sie im Explorer mit rechts auf das Smartphone-Laufwerk und wählen im Kontextmenü Bilder und Videos importieren . Nun sucht Windows auf dem Gerät nach Fotos und Videos. Je nach Datenmenge kann das eine Weile dauern.
Im Kontextmenü des Smartphone-Laufwerks finden Sie den passenden Befehl Quelle: PCtipp.ch $('.magnificPopup').magnificPopup({
type: 'image'
});
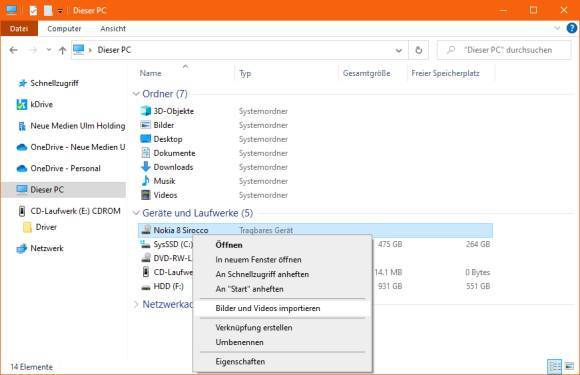
Hat Windows das Gerät fertig durchsucht, erscheint ein Dialog «Bilder und Videos importieren».
Hier finden Sie die Import-Werkzeuge Quelle: PCtipp.ch $('.magnificPopup').magnificPopup({
type: 'image'
});
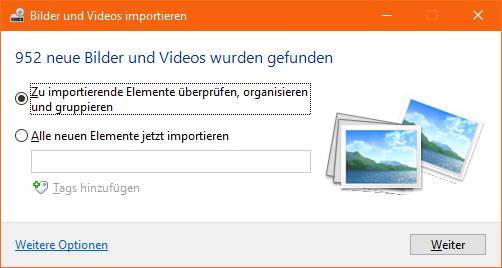
Werfen Sie einen Blick in Weitere Optionen , welches Ihnen die aktuellen Importeinstellungen präsentiert. Am wichtigsten sind oben die Einstellungen für den Zielordner. Klicken Sie z.B. hinter «Bilder importieren in» auf Durchsuchen und legen Sie den Ordner fest, in den Sie die Bilder importieren wollen. Vielleicht sollen die Bilder nicht direkt im Bilderordner landen, sondern in einem Unterordner davon; häufig greift man zum Ordner Camera Roll . Passen die Einstellungen, klicken Sie auf OK .
Prüfen Sie die Importeinstellungen; passen Sie beispielsweise den Zielordner an Quelle: PCtipp.ch $('.magnificPopup').magnificPopup({
type: 'image'
});
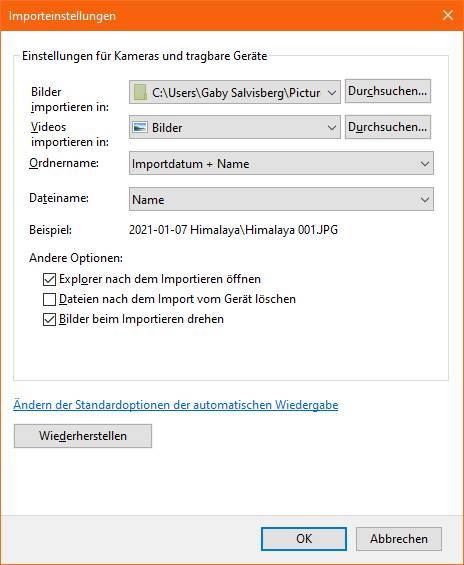
Sollen alle Bilder und Videos unbesehen übernommen werden, greifen Sie zur Option Alle neuen Elemente jetzt importieren . Je nach Arbeitsweise empfiehlt sich jedoch die obere Option: Zu importierende Elemente überprüfen, organisieren und gruppieren . Klicken Sie auf Weiter .
Das Benennen und «Taggen» ist beim ersten Import etwas anstrengend Quelle: PCtipp.ch $('.magnificPopup').magnificPopup({
type: 'image'
});
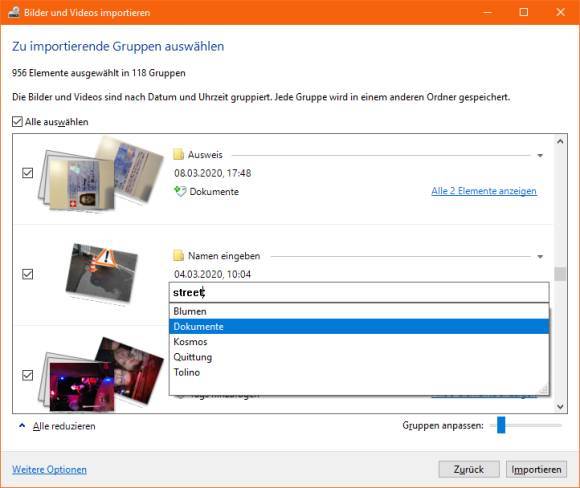
Windows findet hier scheinbar alles, was auch nur annähernd wie ein Bild aussieht, auch Bilddateien, die zu Apps gehören könnten und Thumbnails. Es gruppiert die Bilder anhand der Kalenderdaten und zeigt möglichst eine Vorschau; was ihm leider nicht für alle Bilder gelingt. Bei «Namen eingeben» eignet sich ein Begriff zur Fotoserie, zum Beispiel «Seeschwimmen 2020». Darunter lassen sich auch Tags (ähnlich wie Etiketten oder Stichwörter) hinzufügen, etwa «Familie», «Dokumente», «Selfie» oder «Quittung». Windows merkt sich diese Tags und stellt sie beim Taggen der nächsten Bilder automatisch wieder zur Wahl. Es empfiehlt sich unbedingt, einen Namen für jede Bildserie einzugeben. Was ohne Namen bleibt, landet zusammen in einem gemeinsamen Ordner mit dem aktuellen Datum.
Zum Schluss klicken Sie auf Importieren , dann waltet Windows seines Amtes. Je nach Anzahl und Grösse der Bilder dauert der Vorgang einige Minuten. ( PCtipp-Forum )
