Im Artikel « Windows 7 virtualisieren – geht der 'Fünfer und das Weggli'? » haben wir einen Weg beschrieben, wie Sie Ihr bestehendes Windows 7 mittels VMware-Werkzeugen in eine virtuelle Maschine packen. Jener Weg ist recht steinig. Ausserdem sollten Sie es sich wirklich gut überlegen, egal auf welche Weise Sie Windows 7 mitschleppen wollen: Windows 7 gehört wegen der nicht mehr gestopften Sicherheitslücken in die Vergangenheit. Ausserdem macht das Arbeiten mit virtuellen Maschinen nicht wirklich Spass. Das Experimentieren kann allerdings interessant sein.
Wenn es denn unbedingt sein muss: Hier gäbe es noch einen zweiten, etwas einfacheren Weg, Ihr altes Windows 7 zu virtualisieren, um es auf einem neuen Windows-10-PC in einer virtuellen Maschine laufen zu lassen. Diesmal mit dem Sysinternals-Tool Disk2VHD und der Oracle VirtualBox.
Echte Maschine auf virtuelle Disk kopieren
Laden Sie von der Microsoft-Sysinternals-Seite das Tool Disk2VHD herunter. Es ist kostenlos und braucht keine Installation.
Beim Start nicken Sie die Nutzungsbedingungen ab. Wie Sie sehen werden, bieten sich hier mehrere Laufwerke zur Wahl. Sie müssen mindestens Laufwerk C: mit einbeziehen – und meist noch ein weiteres, das als aktive Partition mit den Boot-Daten fungiert. Aber welches ist es?
Öffnen Sie die Datenträgerverwaltung , zum Beispiel via Windowstaste + R und Eintippen von diskmgmt.msc . Fahren Sie per Maus über die einzelnen Partitionen Ihrer Systemfestplatte. Jene, für die in Klammern «System» und «aktiv» vermerkt ist, ist die gesuchte. Sie heisst in unserem Beispiel auch «System» und ist 1 GB gross.
Nur die «aktive» sowie die Systempartitionen braucht es für die virtuelle Maschine Quelle: pctipp.ch $('.magnificPopup').magnificPopup({
type: 'image'
});
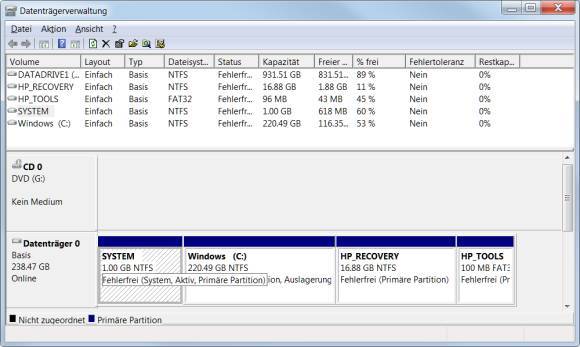
Starten Sie Disk2VHD und haken Sie die gewünschten Partitionen an. Nehmen Sie nur die nötigsten Partitionen mit! Hinter dem Pfad für «VHD File» klicken Sie aufs Durchsuchen -Icon mit den drei Punkten und wählen Sie als Speicherort ein anderes Laufwerk, vielleicht Ihre Datenpartition oder eine externe Festplatte. Erstellen Sie hierfür auf dem Ziellaufwerk am besten einen separaten Ordner, z.B. namens W7vhd. Deaktivieren Sie unbedingt «Use Vhdx» , denn mit diesem Format kann VirtualBox nicht umgehen. Sie brauchen eine .vhd-Datei (ohne «x»); und die wird mit deaktivierter Option erzeugt.
Disk2VHD – welche Partitionen brauchen Sie? Quelle: pctipp.ch $('.magnificPopup').magnificPopup({
type: 'image'
});
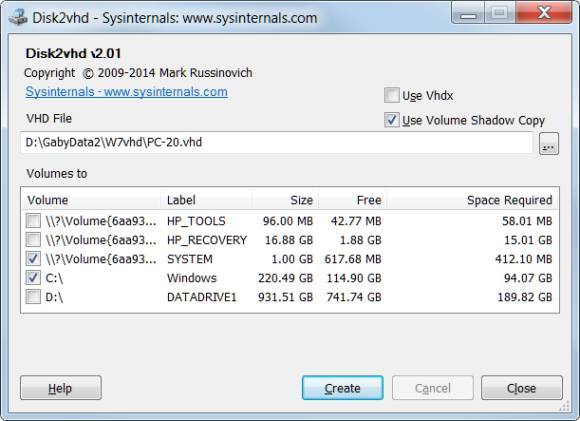
Es empfiehlt sich, nun möglichst alle Programme zu schliessen. Klicken Sie auf Create und lassen Sie Disk2VHD den Job erledigen. Das dauert eine Weile. Das Programm meldet unscheinbar «Disk export to VHD completed successfully».
Der Kopiervorgang in Disk2VHD ist abgeschlossen Quelle: pctipp.ch $('.magnificPopup').magnificPopup({
type: 'image'
});
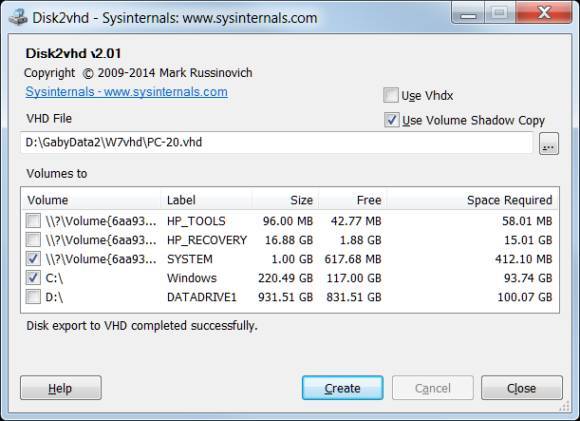
Nun sollten alle Daten zum virtuellen Abbild im von Ihnen erstellten Ordner gelandet sein. Kopieren Sie die .vhd-Datei auf den Windows-10-Zielrechner.
