Die Dateien mit Endung .iso sind üblicherweise Datenträgerabbilder. Das bedeutet, Sie könnten eine solche Datei als CD oder DVD brennen und anschliessend via DVD-Laufwerk die Dateien anschauen. Besonders häufig sind es Abbilder von bootfähigen CDs oder DVDs, die in diesem Format angeboten werden. Die Linux-Distributionen werden in diesem Format zum Download angeboten; ebenso wie herunterladbare Windows-DVD-Abbilder. Vielleicht haben Sie eine .iso-Datei vor sich und brauchen daraus bloss eine Datei oder wollen aus Neugier einmal den Inhalt durchforsten. Nun wäre es etwas übertrieben, wenn Sie bloss wegen einer Datei einen DVD-Rohling verschwenden würden. Ausserdem gibts immer mehr Notebooks, die kein optisches Laufwerk mehr mitbringen. In Windows 7 hilft ein kleines kostenloses Hilfsprogramm, die .iso-Datei zu öffnen. In Windows 10 geht es sogar mit Bordmitteln.
.iso-Datei öffnen in Windows 10
Klicken Sie im Datei-Explorer mit rechts auf die betroffene .iso-Datei. Hier haben wir als Beispiel ein heruntergeladenes Abbild zum Erstellen eines Ubuntu-Installations-Datenträgers. Wählen Sie im Kontextmenü den Befehl Bereitstellen . Schon sind Sie am Ziel. Sie haben die Dateien vor sich, können diese öffnen, ausführen oder kopieren.
In Windows 10 sind es nur zwei Klicks: Rechtsklick und Bereitstellen $('.magnificPopup').magnificPopup({
type: 'image'
});
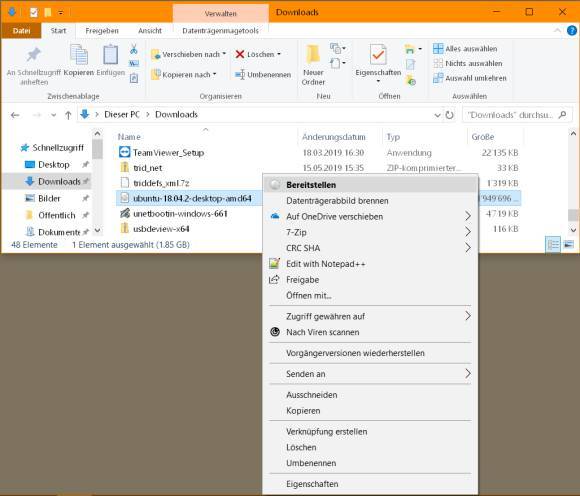
Was hat Windows 10 nun gemacht? Es hat die .iso-Datei als separates virtuelles Laufwerk ins System «eingehängt». In unserem Beispiel hat es daraus schnurstracks ein virtuelles DVD-Laufwerk «E:» erzeugt (das richtige, physisch vorhandene, wäre «D:»). Und auf diesem können Sie die Daten lesen, als lägen sie auf einer tatsächlichen DVD.
Windows 10 hat die .iso-Datei als Laufwerk «E:» eingehängt $('.magnificPopup').magnificPopup({
type: 'image'
});
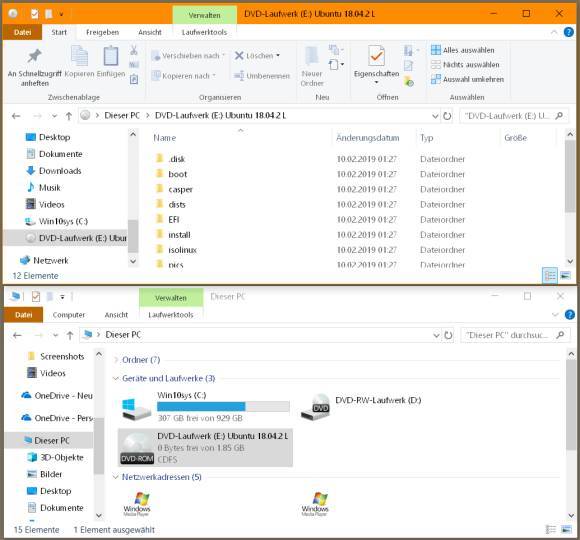
Wenn Sie genügend in den Files gestöbert haben, hängen Sie das virtuelle Laufwerk einfach wieder aus: Klicken Sie im Datei-Explorer auf Dieser PC . Nun folgt ein Rechtsklick aufs virtuelle Laufwerk, gefolgt von Auswerfen . Windows entfernt das virtuelle Laufwerk wieder und schliesst die .iso-Datei.
Und in Windows 7?
In Windows 7 können Sie eine .iso-Datei mit Bordmitteln nicht so einfach in ein virtuelles Laufwerk stecken. Aber Sie können zu 7-Zip greifen; es ist kostenlos und Open-Source. Laden Sie 7-Zip von www.7-zip.org herunter und installieren Sie es. Es ist eigentlich ein Tool, mit dem Sie Zip-Dateien und zahlreiche andere Kompressionsformate packen und entpacken können. Dateien im .iso-Format gehören dazu.
Nach der Installation von 7-Zip klicken Sie mit rechts auf die .iso-Datei. Im Kontextmenü halten Sie Ausschau nach einem Untermenü 7-Zip/Öffnen . Jetzt werden die enthaltenen Unterordner und Dateien in einer Explorer-ähnlichen Ansicht angezeigt. Manche Dateien (z.B. PDFs) können Sie von hier aus direkt öffnen.
Eine .iso-Datei lässt sich in 7-Zip bequem öffnen oder entpacken $('.magnificPopup').magnificPopup({
type: 'image'
});
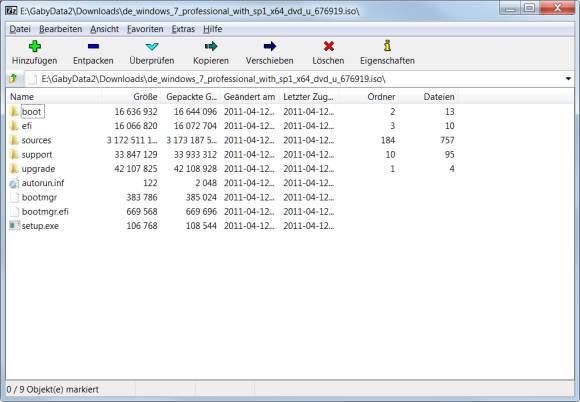
Was sich nicht öffnen lässt, ziehen Sie per Maus auf den Desktop oder in einen anderen Ordner, um eine Kopie von der Datei aus der .iso-Datei zu ziehen. Anschliessend können Sie die Datei starten oder bearbeiten. Um die .iso-Datei zu schliessen, reicht es, 7-Zip wieder zu beenden.
